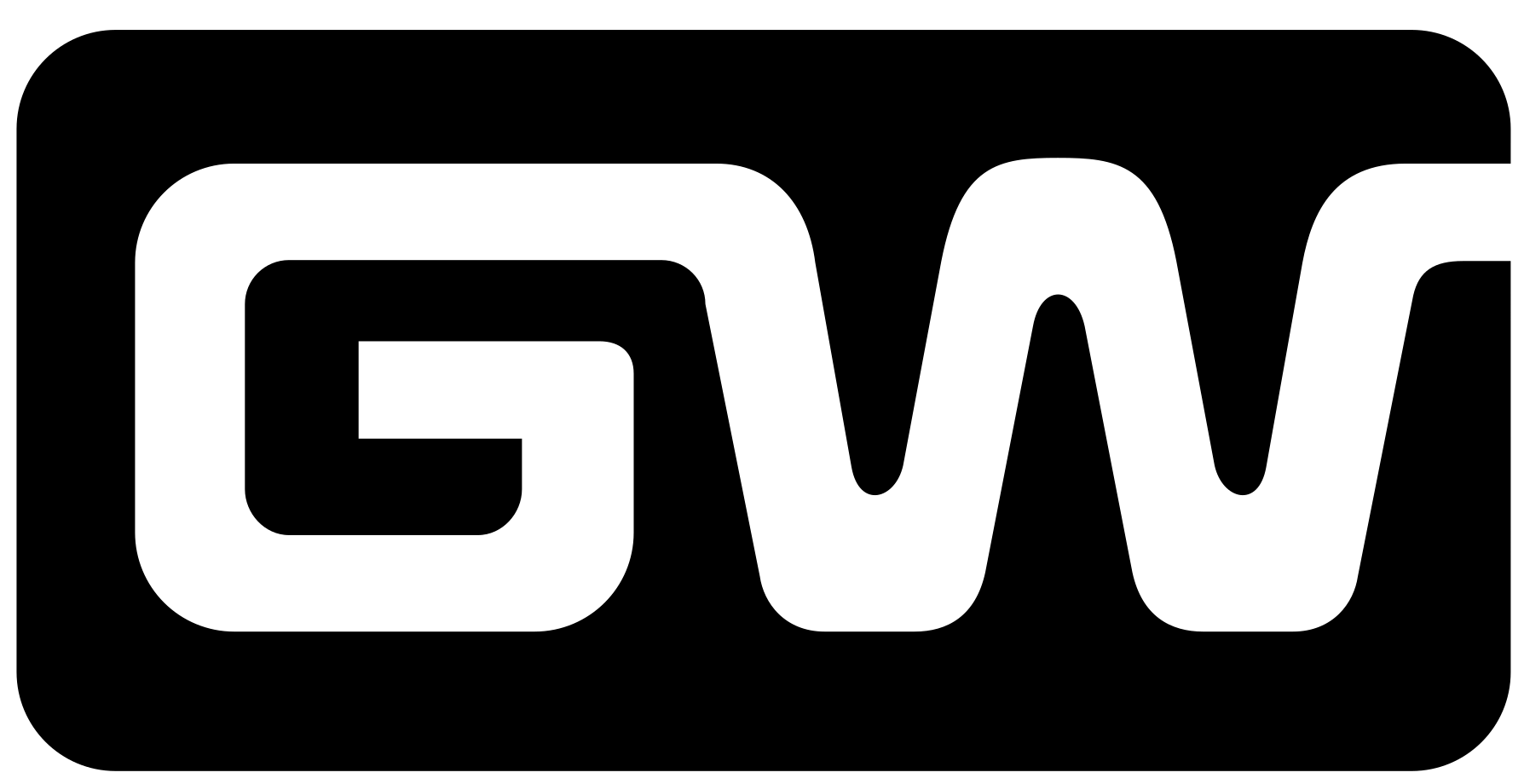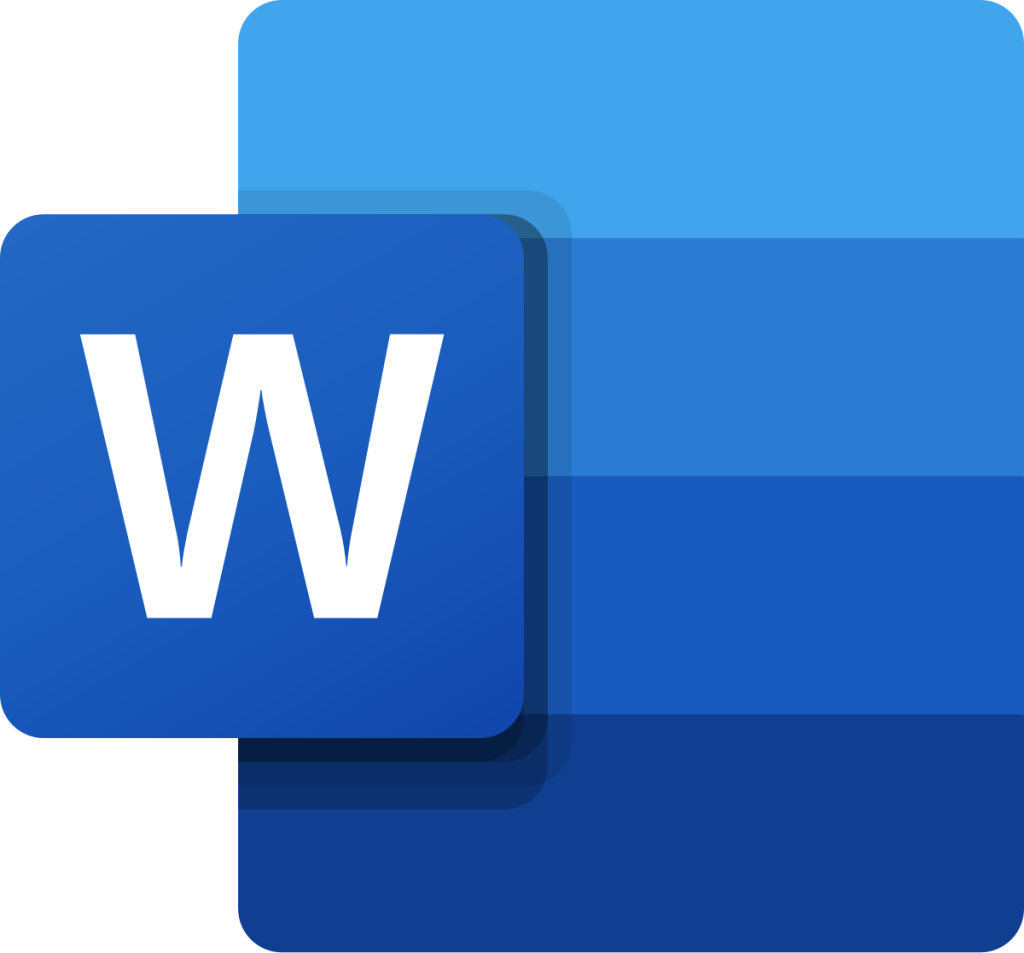Microsoft Word is an essential tool for document creation, but sometimes, unwanted blank or extra pages can appear. If you are struggling with how to delete page in Word, this guide will walk you through the different methods to remove them efficiently.
Why Do Blank Pages Appear in Word?
Before jumping into the deletion process, it’s important to understand why extra pages appear in Word documents. Some common reasons include:
- Extra paragraph marks or line breaks
- Page breaks that were inserted manually
- Section breaks causing an empty page
- Tables extending beyond the intended content
Now, let’s explore how to delete page in word .
Method 1: Deleting a Blank Page Using Backspace or Delete
One of the easiest ways to delete a page in Word is by using the Backspace or Delete key:
- Open your document and navigate to the blank page.
- Click at the very end of the previous page.
- Press the Backspace key (Windows) or Delete key (Mac) until the unwanted page disappears.
Method 2: Using the Navigation Pane
The Navigation Pane helps locate and delete unnecessary pages efficiently:
- Go to the View tab and select Navigation Pane.
- Click Pages to view a thumbnail preview of all pages.
- Select the blank or unwanted page, click on it, and press Delete.
Method 3: Removing Page Breaks
Sometimes, a manual page break can cause extra pages in Word:
- Click on the Home tab and select Show/Hide ¶ (this displays hidden formatting symbols).
- Locate the Page Break on the unwanted page.
- Click on it and press Delete to remove it.
Method 4: Deleting Section Breaks
If your document contains section breaks, they might be causing an extra page:
- Enable the Show/Hide ¶ option under the Home tab.
- Look for Section Break (Next Page) or Section Break (Continuous).
- Click the section break and press Delete to remove it.
Method 5: Adjusting Table Formatting
If a table extends beyond the last page, it can create an extra blank page:
- Click inside the table and go to the Layout tab.
- Reduce the font size or adjust the row height to fit within the previous page.
- If necessary, select the blank space and press Delete.
Method 6: Changing Word’s Print Settings
Word may include blank pages due to its printing settings:
- Click File > Print.
- Preview the document to see if there are blank pages.
- If there are unnecessary pages, adjust the content or use previous methods to remove them.
Final Thoughts
Learning how to delete page in Word is a crucial skill for document formatting. Whether caused by manual page breaks, section breaks, or hidden paragraph marks, following these steps will help you remove unwanted pages effectively. Next time you encounter a blank page in your document, use these methods to fix it in seconds!
Additionally, mastering these techniques will save you time when preparing professional reports, resumes, or academic papers. Efficient formatting ensures that your documents look polished and well-structured. By using the right tools within Word, you can streamline your workflow and enhance your productivity.
Do you have other Word-related issues? Let us know in the comments, and we’ll provide more helpful solutions!
READ MORE :- A Complete Guide on How to Install Docker on Ubuntu
READ MORE :- ChatGPT vs DeepSeek: A Detailed Comparison of two AI platforms
READ MORE :- How to Install Realtek Audio Driver for Windows 10
READ MORE :- 2025 AI Tools for Teachers: Enhance Your Classroom
READ MORE :- How to Delete Facebook Account: A Complete Guide
READ MORE :-How to Deactivate Instagram Account 2025