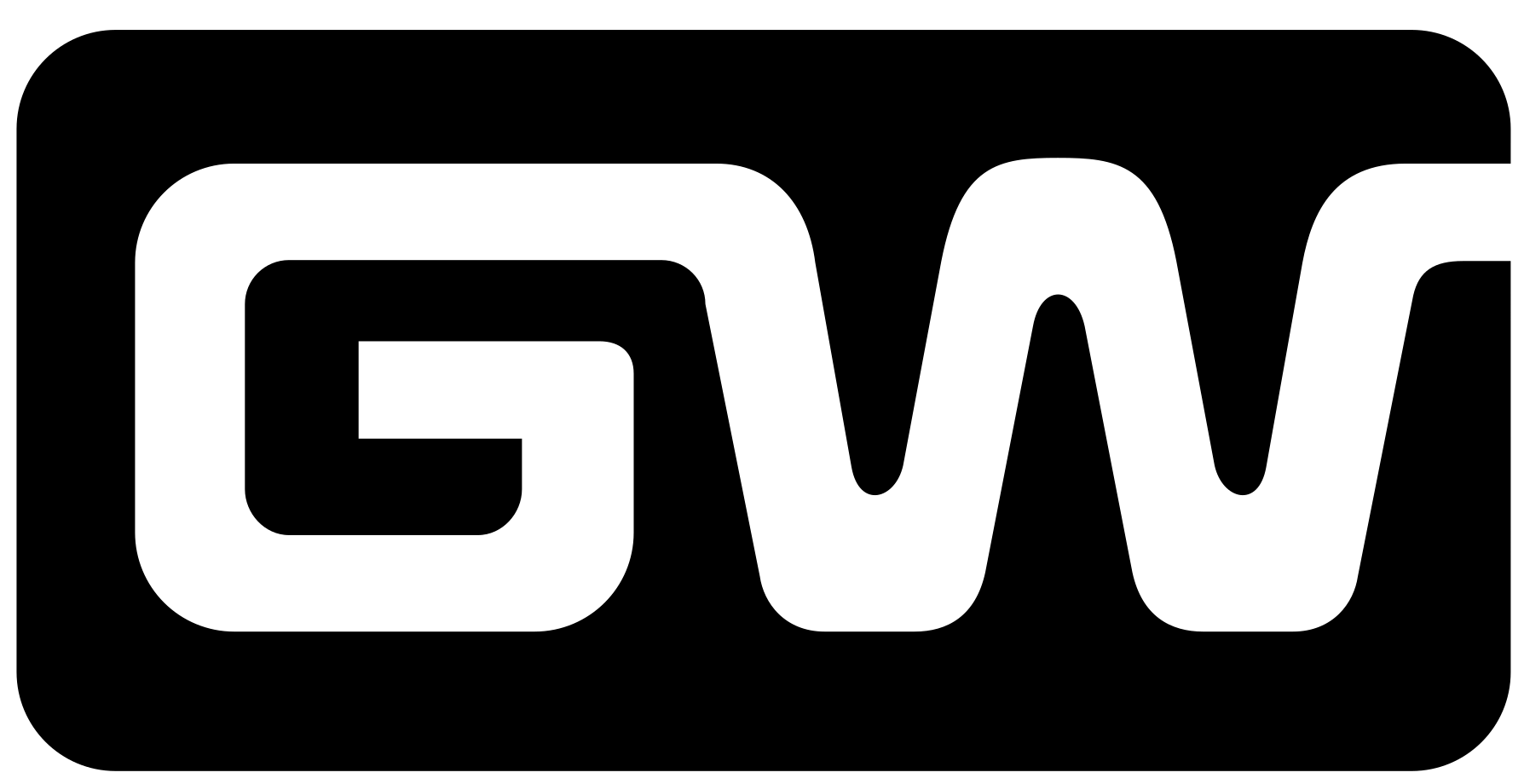Realtek audio driver for windows 10 : If you’re experiencing sound issues on your Windows 10 device, it may be time to update or reinstall your Realtek audio drivers. This guide will walk you through the steps to download Realtek audio drivers for Windows 10 and ensure you enjoy high-quality sound.
What is the Realtek Audio Driver?
The Realtek audio driver is essential software that enables your computer’s operating system to communicate with the Realtek audio hardware. Without the correct driver, you may encounter sound problems, including audio not working, poor sound quality, or inability to access audio settings.
Why You Need the Right Driver
Using the correct Realtek audio driver ensures:
- Optimal Sound Quality: Get the best audio experience from your system.
- Compatibility: Ensure your audio hardware works seamlessly with Windows 10.
- Fix Issues: Resolve common audio issues by updating outdated drivers.
How to Download Realtek Audio Driver for Windows 10
Step 1: Identify Your System Type
Before downloading the driver, you need to know whether your system is 32-bit or 64-bit:
- Right-click on the Start Menu and select System.
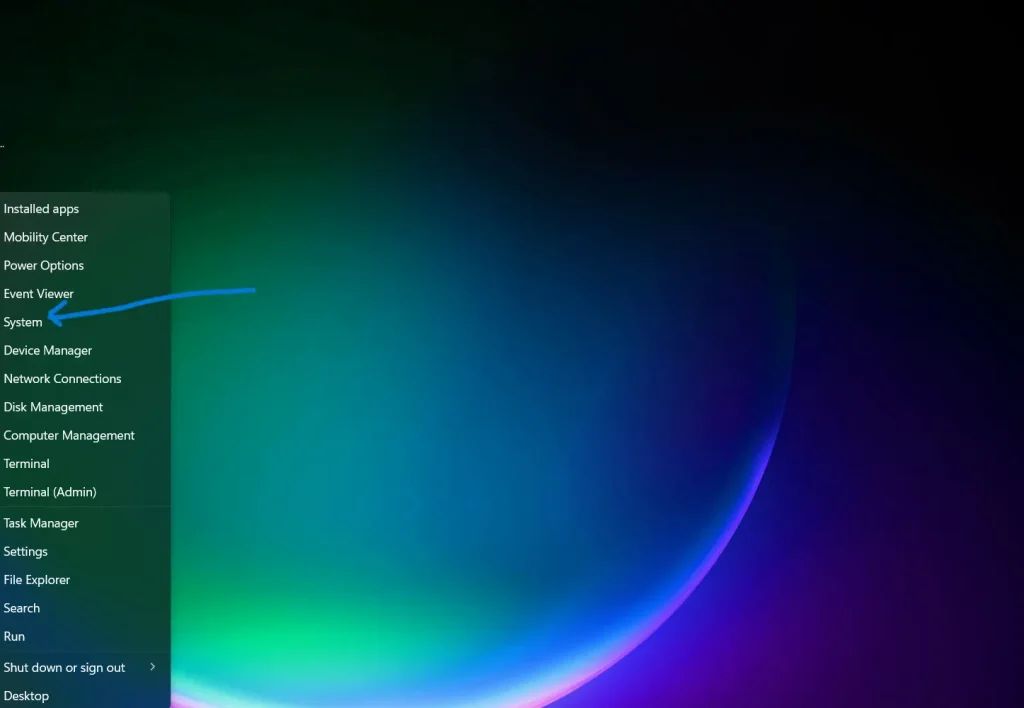
- Look for System type under the “Device specifications” section.
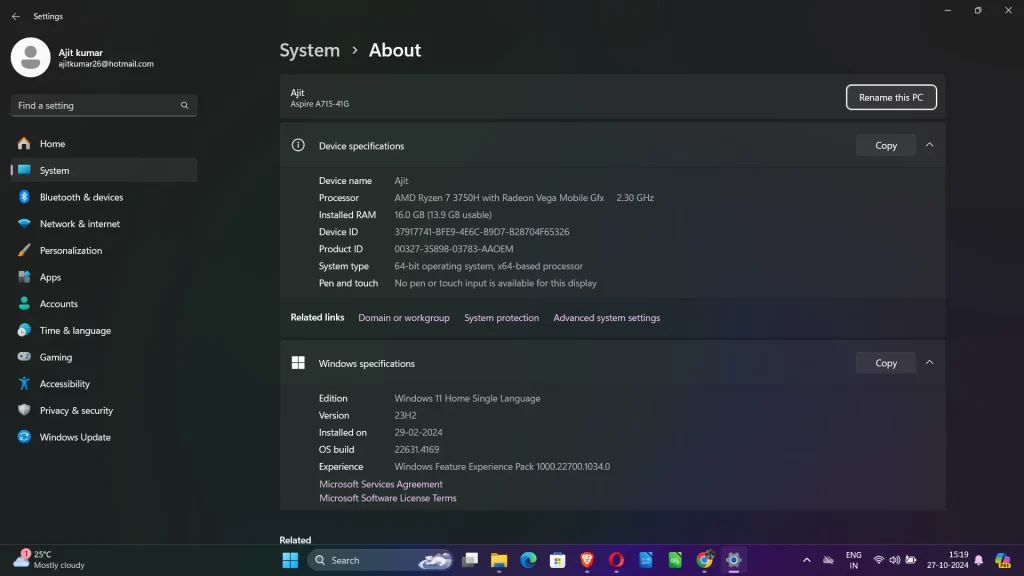
Step 2: Visit the Realtek Website
To download the latest version of the Realtek audio driver, follow these steps:
- Go to the Realtek official website.
- Navigate to the Downloads section.
- Select High Definition Audio Codecs (Software) from the options available.
Step 3: Select the Right Driver
- Find drivers for your Windows 10 operating system.
- Choose between the 32-bit or 64-bit version based on your system type identified earlier.
- Click on the Download button to save the driver file to your computer.
Step 4: Download the Driver
- After selecting the appropriate driver, you will be redirected to a new page.
- Read the terms and conditions, and then click on the download link.
- The driver file will begin downloading. Save it to a location on your computer where you can easily find it.
Step 4: Install the Driver
- Once the download is complete, locate the file (usually in your Downloads folder).
- Double-click the downloaded file to begin the installation.
- Follow the on-screen instructions to complete the installation process.
- Restart your computer for the changes to take effect.
Alternative Method: Using Windows Update
If you prefer, you can also update your Realtek audio driver through Windows Update:
- Press Windows + I to open Settings.
- Click on Update & Security.
- Select Windows Update and click on Check for updates.
- If an audio driver update is available, it will be downloaded and installed automatically.
You can check this tutorial
Troubleshooting Tips
- Device Manager: If you still have audio issues after installation, check Device Manager. Right-click the Start button and select Device Manager. Expand the Sound, video and game controllers section, right-click on your Realtek device, and choose Update driver.
- Check Audio Settings: Ensure that your audio output device is correctly set. Right-click the sound icon in the taskbar and select Playback devices.
Conclusion
Downloading and installing the Realtek audio driver for Windows 10 is a straightforward process that can significantly improve your audio experience. By following the steps outlined above, you’ll have the latest drivers installed in no time. For direct access to the driver download, you can visit the Realtek download page.
By maintaining your audio driver, you can enhance your gaming, streaming, and overall multimedia experience. If you found this guide helpful, share it with others who might be facing audio issues on their Windows 10 devices!
If you encounter any issues or have questions about the installation process, feel free to leave a comment below.
READ MORE :- 2024 AI Tools for Teachers: Enhance Your Classroom
READ MORE :- How to Install Mantine: A Step-by-Step Guide
READ MORE :- Best Free Antivirus for Windows 11 2024
READ MORE :- Best Free VPNs for Android, iOS, and PC in 2024